You can use kitchen printing with a normal store, using the Retail POS, not the Hospitality POS. If the transaction contains items that are routed to a printer, the printing takes place when the order is paid for, at posting. The order can be identified with an Order ID that is a queue counter. The order ID is printed on the kitchen slip and the customer receipt.
The store does not need any hospitality types, no service flow and no other status is used except the Hosp. Order Kitchen Status and KOT Status. It is necessary to delete this data regularly.
To set up kitchen printing in the store
- On the Store Card, select Retail POS -Printed on Posting in the Kitchen Prod. System in Use field.
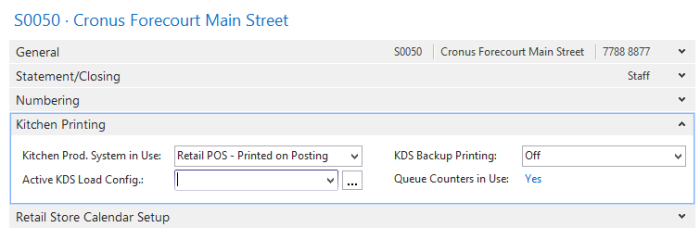
The Queue Counters in Use field indicates whether queue counters are in use for this store. To check or change the assignment, click the field (Yes or No) to view the Store Queue Counters page.
See Queue Counters for setting up queue counters.
Data cleanup – KDS and statuses
One scheduler job is needed for the KDS system and the hospitality status tables:
- KDS-DELETEKOTHDR
This clean-up job reads the Days Status and KOTs Exist in the Hospitality Setup page and deletes all KOTs that are older than the value specified in the field Days KDS KOTs Exist (if it is 5, the job deletes all KOTs and statuses older than 5 days). The job deletes data in all KDS related tables, including the Hosp. Order Kitchen Status and the Hosp. Order KOT Status tables.
Note: To maximize performance, it is necessary to run this job once a day during closed hours.